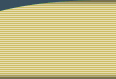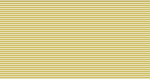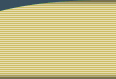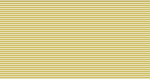- Qué es la Biblioteca ágora
- Acceso a los recursos
- Tipo de usuario: Estudiantes
- Identificación e inicio de sesión
- Funciones
- Crear la lista de recursos preferidos
- Contribuciones al cubículo virtual
- Ejercicios en línea
- Enviar ficheros a los profesores
- Tipo de usuario: Profesores editores
- Identificación e inicio de sesión
- Funciones
- Ver documentos y descargar visores de documentos
- Descargar un documento
- Guía Rápida

1. Qué es la Biblioteca ágora?
Biblioteca Ágora es una herramienta que permite a los profesores gestionar en forma autónoma los documentos disponibles en la Biblioteca Virtual de Pregrado.
Biblioteca Ágora es un servicio que permite a los alumnos acceder recursos de estudio sin necesidad de trasladarse geográficamente. Los documentos cargados en Biblioteca Ágora se organizan en carpetas divididas por carreras y asignaturas, para facilitar su ubicación .
En Biblioteca Ágora pueden encontrar toda clase de entidades digitales, como por ejemplo: documentos de texto y multimediales, bibliografía obligatoria y complementaria del curso.
Es función de la Biblioteca la gestión de este espacio, la revisión de la bibliografía recomendada para cada asignatura y la digitalización de materiales de la biblioteca a petición del profesor.
La función del profesorado es aportar los contenidos. Una asignatura puede tener un único recurso compartido por todos los profesores que la imparten, o bien se pueden crear recursos diferentes para metodologías docentes diferentes.
2. Acceso a las colecciones
Es posible acceder a los colecciones desde cualquier computadora de la red de la UNIMET, o bien desde fuera de la UNIMET identificándose según el tipo de usuario.
El sistema permite trabajar en sesión identificándose una sola vez al inicio, como Estudiantes o bien como Profesores editores.
Después de identificarse aparecen las funciones propias del tipo de usuario.
Por seguridad, las sesiones caducan automáticamente después de 20 minutos de inactividad.
I. Tipo de usuario: Estudiantes
a. Identificación e inicio de sesión
Identifíquense en la casilla del margen izquierdo de la página principal de Biblioteca ágora.
- Entre su identificador y contraseña
- Clique el botón OK.
- Si los códigos son correctos, se iniciará una sesión con el número de identificación, y con las siguientes funciones:
Mis recursos. Listará en pantalla los recursos preferidos.
Cerrar la sesión [número identificador]. Cierra la sesión y se desactivan las opciones propias del estudiante.
Índice general de los recursos de aprendizaje. Lleva a la pantalla de búsqueda.
Ayuda. Lleva a esta página.
Si ha entrado en un recurso, aparecerá también:
Añadirlo a mis recursos . El recurso se añadirá a la lista de recursos preferidos.
Eliminarlo de mis recursos . El recurso se borrará de la lista de preferidos del estudiante.
- Si no conoce su identificador o ha olvidado su contraseña, lo puede obtener aquí.
b. Funciones
A continuación se presentan las funciones que estarán disponibles dependiendo del lugar de acceso y de la identificación:
| |
Acceso desde la red de la UNIMET |
Acceso desde fuera de la UNIMET |
| No identificado/a en Biblioteca ágora |
- Abrir documentos de los recursos
- Cubículo virtual: se puede leer, pero no enviar contribuciones ni suscribirse
- No se puede crear la lista de recursos favoritos
- Se pueden realizar ejercicios en línea si el profesor activó la opción
|
- Se puede ver la lista de documentos publicados en el recurso, pero no abrirlos
- Cubículo virtual: se puede ver la lista de las contribuciones, pero no leerlas ni suscribirse
- No se puede crear la lista de recursos favoritos
|
| Identificado/a en Biblioteca ágora |
- Abrir documentos de los recursos
- Cubículo virtual: leer, escribir y suscribirse a las contribuciones
- Crear listado de recursos favoritos
- Enviar ficheros a los profesores
- Realizar ejercicios en línea (si el profesor activó la opción)
|
c. Crear la lista de recursos preferidos
Cree su lista de los recursos preferidos o más consultados.
Para añadir un recurso a la lista haga lo siguiente:
- identifíquese como Estudiante
- busque el recurso de la asignatura que quiera incluir
- desde la pantalla principal del recurso, seleccione la opción 'Añadirlo a mis recursos'
Con la opción 'Mis recursos' podrá llamar a la lista de sus recursos favoritos. Para borrar un recurso de la lista, marque la casilla correspondiente y seleccione la opción: 'Eliminarlo de Mis recursos'
d. Contribuciones al cubículo virtual
Para enviar una contribución o bien para suscribirse al cubículo virtual de un recurso.
- Identifíquese con su identificador y contraseña.
- Busque el recurso de la asignatura y profesor correspondiente.
- Desde la pantalla del recurso, clique en el enlace 'cubículo virtual'.
En la pantalla del cubículo virtual podrá:
- Escribir un mensaje sobre un tema nuevo
- Responder a un mensaje: clique en el asunto del mensaje y en la pantalla que aparecerá seleccione 'Responder'.
- Suscribirse al cubículo virtual para recibir por correo electrónico los mensajes del cubículo virtual. Entre su dirección e-mail en la casilla y clique el botón 'De acuerdo'.
- Si necesita hacer una contribución muy larga, tenga en cuenta que la sesión puede caducar al cabo de 20 minutos de inactividad, y usted perdería el texto tecleado.
- Recomendamos lo siguiente:
- escriba el texto de la contribución en un editor de textos como por ejemplo el bloc de notas,
- identifíquese como estudiante en la página principal
- seleccione todo el texto que haya escrito con el bloc de notas y teclee ctrl+c (copiar)
- en la pantalla del cubículo virtual clique sobre 'Escribir un mensaje' o 'Responder' y teclee ctrl+v (pegar)
- Clique el botón 'enviar'
Para darse de baja de la suscripción al cubículo virtual, use el enlace que aparecerá al pie de todos los mensajes que reciba.
e. Ejercicios en línea
Los profesores pueden publicar ejercicios de respuestas alternativas en sus recursos. Además pueden decidir si para realizar el ejercicio los alumnos deben haberse identificado previamente o no, independientemente de que se encuentren en la red de la UNIMET o fuera de ella.
Si el ejercicio es muy largo, debe tener en cuenta que la sesión puede caducar a los 20 minutos de inactividad y en ese caso el ejercicio no se enviaría correctamente.
Recomendamos clicar en el botón 'guardar y continuar' antes de que pasen los 20 minutos.
f. Enviar ficheros a los profesores
En los recursos que tengan esta opción activada los estudiantes pueden enviar ficheros (documentos, imágenes...) al profesor. Los estudiantes tendrán que haberse identificado previamente para que el profesor sepa quien le envía el fchero.
Desde la misma pantalla se pueden enviar ficheros y también ver si el profesor los ha recibido/leído o borrado.
II. Tipo de usuario: Profesores editores
a. Identificación e inicio de la sesión
Identifíquese entrando su código de editor y su contraseña en las casillas del margen izquierdo de la página principal de recursos.
Para modificar los recursos necesita un código de editor.
Si no tiene código de editor, haga clic en el enlace 'Obtener una cuenta de editor' en el margen izquierdo de la página principal de recursos, y rellene el formulario correspondiente. El administrador de los recursos comprobará su identidad y le enviará los datos por correo electrónico.
b. Funciones
Las funciones específicas del tipo de usuario Profesor / editor son:
- Mis recursos. Listará en pantalla todos los recursos en los cuales el usuario consta como editor.
- Datos personales y contraseña. Permite editar el nombre, departamento, correo electrónico y contraseña.
- Cerrar la sesión 'usuario'. Cierra la sesión de usuario y se desactivan las opciones anteriores.
- Índice general de recursos de aprendizaje. Lleva a la pantalla de búsqueda.
- Ayuda. Lleva a las páginas de ayuda específicas para modificar el recurso y preparar materiales.
- Si ha entrado en un recurso, aparecerá también: Gestión del recurso. Abre el formulario que permite añadir, modificar y borrar documentos y administrar el recurso.
3. Abrir documentos y descargar visores de documentos
Para abrir cualquier enlace, haga clic en la descripción
Para abrir o cerrar carpetas, haga clic en el icono situado a la izquierda de la descripción.
Si sigue un enlace o bien si abre un documento, una serie de imágenes o un ejercicio, estos se abrirán en una nueva ventana del navegador.
Para poder abrir determinados tipos de documentos (.pdf, texts, fulls de cálculo, etc.) se necesitan las aplicaciones correspondientes o bien visores. Los visores permiten visualizar los documentos aunque no se tenga instalada la aplicación correspondiente.
Si no tiene instalados los programas necesarios puede descargar los visores y plug-ins de libre distribución de la página de visores. Haga clic en 'Visores de documentos'.
4. Descargar un documento
Desde la pantalla principal del recurso, abra el documento (cualquier formato) y seleccione la opción 'Guardar como' del menú 'Archivo' de la aplicación.
5. Guía Rápida
a. Procedimiento para solicitar cuenta
- Para comenzar, ejecute el explorador de Internet de su preferencia.
- Escriba la dirección del sitio http://agora.unimet.edu.ve/.
- Presione “Enter” o pulse el botón "Ir a" de su explorador.
- En el área izquierda de la pantalla, seleccione la opción “Solicitar cuenta”.
- Complete el formulario con sus datos.
- Finalmente, haga clic en la opción
 para confirmar la operación. para confirmar la operación.
b. Procedimiento para Ingresar al sistema
- Para comenzar, ejecute el explorador de Internet de su preferencia.
- Escriba la dirección del sitio http://agora.unimet.edu.ve/.
- Presione “Enter” o pulse el botón "Ir a" de su explorador.
- En el área izquierda de la pantalla, se encuentran los espacios para ingresar su código de usuario y contraseña.
- Una vez ingresados los datos, haga clic en la opción
 para confirmar la operación. para confirmar la operación.
c. Procedimiento para solicitar la creación de recursos
- Luego de conectarse al sistema de Biblioteca Ágora, haga clic en la opción: “Crear un recurso”, ubicado en la parte inferior izquierda de la pantalla.
- Después, seleccione la carrera o escuela a la que pertenece el recurso y haga clic en
 . Si no aparece en la lista, escríbala en el espacio identificado como “Carrera nueva” y presione la opción . Si no aparece en la lista, escríbala en el espacio identificado como “Carrera nueva” y presione la opción  , ubicada en la parte inferior de la pantalla. , ubicada en la parte inferior de la pantalla.
- Seleccione de la lista, la asignatura o recurso al que desea asociarse y presione
 . .
- Si la asignatura no está en la lista, llene el formulario, indicando la categoría a la que pertenece, es decir, señale si la asignatura es del área inicial, de profesionalización, entre otros. Luego, escriba el nombre del nuevo recurso.
- Para confirmar la operación haga clic en
 , opción ubicada en la parte inferior de la pantalla. , opción ubicada en la parte inferior de la pantalla.
d. Procedimiento para subir archivos al servidor
- Luego de conectarse al sistema de Biblioteca Ágora, haga clic en la opción: “Mis recursos” ubicado en la parte inferior izquierda de la pantalla.
- Seleccione de la lista de sus recursos o asignaturas aquella a la que le desea asociar los archivos.
- Verifique que el recurso que seleccionó sea el correcto y luego haga clic en la opción “Gestión del recurso”.
- Seleccione “Archivos en el servidor”.
- Haga clic en “Crear un subdirectorio”.
- Escriba un nombre para identificar la carpeta y luego seleccione la opción
 . .
- En seguida, presione la opción “Subir archivos”.
- Después, elija la carpeta en donde guardará el archivo.
- Haga clic en la opción
 para ubicar la ruta en donde se encuentra almacenado el archivo. Puede subir la cantidad de archivos que considere necesarios para esta carpeta. para ubicar la ruta en donde se encuentra almacenado el archivo. Puede subir la cantidad de archivos que considere necesarios para esta carpeta.
- Una vez que termine de ubicar todos los archivos, haga clic en
 . .
- Finalmente, verifique que el estado del archivo que acaba de asociar, sea igual a “Subido”.
Importante: Si desea que estos archivos sean visibles al grupo, el siguiente paso es realizar la publicación de los mismos. Ver procedimiento para la “Publicación de archivos”.
e. Procedimiento para publicar archivos
- Luego de conectarse al sistema de Biblioteca Ágora, haga clic en la opción: “Mis recursos” ubicado en la parte inferior izquierda de la pantalla.
- Después, verifique en la lista de sus recursos o asignaturas aquella en la que desea asociar los archivos.
- Compruebe que el recurso que seleccionó sea el correcto y luego haga clic en la opción “Gestión del recurso”.
- Seleccione la opción “Documentos publicados”, ubicada en el centro de la pantalla.
- Después, haga clic en la opción “Añadir una carpeta al recurso”.
- Ingrese cuál será el nombre de la carpeta en donde publicará los archivos. Se sugiere crear una carpeta por unidad o tema.
- Para confirmar la operación, haga clic en
 . .
- Después, seleccione “Documentos publicados”.
- Luego, haga clic en “Archivos en el servidor” para seleccionar el archivo que desea publicar.
- Seleccione el cuadro ubicado en el lado izquierdo del archivo que será publicado.
- Presione la opción
 . .
- Seleccione la carpeta en donde publicará el archivo.
- Ingrese el nombre del archivo, si no ingresa ningún dato, se colocará automáticamente como nombre la ruta del archivo.
- Luego, haga clic en
 . .
- Finalmente, verifique la publicación del archivo en la opción “Documentos Publicados”.
f. Procedimiento para “Despublicar” archivos
- Luego de conectarse al sistema de Biblioteca Ágora, haga clic en la opción: “Mis recursos” ubicado en la parte inferior izquierda de la pantalla.
- Después, verifique en la lista de sus recursos o asignaturas aquella en la que desea realizar la operación.
- Compruebe que el recurso que seleccionó sea el correcto y luego haga clic en la opción “Gestión del recurso”.
- Seleccione la opción “Documentos publicados” ubicada en el centro de la pantalla.
- Después, ubique el archivo al que le desea realizar la operación, selecciónelo haciendo clic en el cuadro ubicado en el lado izquierdo del mismo. Si desea además eliminarlo del servidor, proceda a marcar la opción
 , ubicada en el recuadro gris donde se encuentra el botón , ubicada en el recuadro gris donde se encuentra el botón  . .
- Para confirmar la operación, haga clic en
 . .
- Finalmente, le aparecerá en pantalla un mensaje que le indica que el archivo ha sido borrado o “despublicado”.
g. Procedimiento para realizar la apertura del cubículo virtual
- Una vez conectado al sistema de Biblioteca Ágora, haga clic en la opción: “Mis recursos” ubicado en la parte inferior izquierda de la pantalla.
- Luego verifique en la lista de sus recursos aquel en el que desea realizar la apertura del cubículo virtual y selecciónela haciendo un clic sobre la misma.
- Verifique que el recurso que seleccionó sea el correcto y luego haga clic en la opción “Gestión del recurso”.
- Seleccione la herramienta “Cubículo virtual” ubicado en el lado derecho de la pantalla.
- Haga clic en “Abrir cubículo virtual”.
- Seleccione la opción para “Añadir, modificar o borrar mensajes”.
- Haga clic en “Escribir un mensaje sobre un tema nuevo” para indicar cuál será el tema a tratar.
- En el campo de texto, escriba algún título relacionado con el tema a discutir.
- En el área de texto siguiente, puede formular preguntas relacionadas con el tema o establecer cuáles serán las pautas que se deben tomar en cuenta para reflejar comentarios u opiniones.
- Si desea ampliar información acerca del tema, puede adjuntar archivos haciendo clic en
 , ubique la ruta del archivo y selecciónelo haciendo un clic sobre el mismo. , ubique la ruta del archivo y selecciónelo haciendo un clic sobre el mismo.
- Finalmente, haga clic en
 para confirmar la operación. para confirmar la operación.
h. Procedimiento para realizar el cierre del cubículo virtual
- Luego de conectarse al sistema de Biblioteca Ágora, haga clic en la opción: “Mis recursos” ubicado en la parte inferior izquierda de la pantalla.
- Después, verifique en la lista de sus recursos aquel en el que desea realizar el cierre del cubículo virtual y selecciónelo haciendo un clic sobre el mismo.
- Compruebe que el recurso que seleccionó sea el correcto, y luego haga clic en la opción “Gestión del recurso”.
- Seleccione la herramienta “Cubículo virtual” ubicado en el lado derecho de la pantalla.
- Finalmente, haga clic en la primera opción “Cerrar el cubículo virtual”.
i. Procedimiento para crear ejercicios en línea
- Luego de conectarse al sistema de Biblioteca Ágora, haga clic en la opción: “Mis recursos” ubicado en la parte inferior izquierda de la pantalla.
- Después, seleccione el recurso que desea gestionar, haciendo un clic sobre el mismo.
- Compruebe la correcta selección del recurso y luego presione la opción “Gestion del recurso”.
- En la parte derecha de la pantalla, se encuentran las herramientas del sistema, seleccione la correspondiente a “Ejercicios en línea”.
- En seguida, estará en la pantalla donde debe seleccionar la opción “Crear un ejercicio nuevo”.
- En primer campo de texto, ingrese el título del ejercicio.
- Tiene disponible otra área de texto en donde puede escribir las normas o los pasos a seguir para que el participante pueda desarrollar el ejercicio.
- El sistema por defecto, le propone algunas condiciones para aplicar el ejercicio; si desea, puede cambiarlas seleccionando la opción que considere más apropiada.
- Para confirmar la operación, haga clic en
 . .
- Seleccione la opción “Preguntas” y luego haga clic en “Añadir una pregunta”.
- Escriba el enunciado o planteamiento y haga clic en
 . .
- Ingrese la primera opción de las posibles respuestas en el campo “Texto”.
- Utilice el campo “Comentarios”, para escribir opiniones relacionadas con la selección de la respuesta que realice el participante.
- Haga clic en la opción
 después de colocar cada enunciado de las posibles respuestas. Como mínimo debe ingresar dos opciones. después de colocar cada enunciado de las posibles respuestas. Como mínimo debe ingresar dos opciones.
- Si desea agregar más preguntas, seleccione la opción “Añadir una pregunta” y repita los pasos 11, 12, 13 y 14.
- Regrese a los ejercicios creados para poder realizar la publicación del ejercicio.
- Marque el ejercicio que desea publicar, haciendo clic en el cuadro correspondiente a dicho ejercicio.
- Luego, seleccione la carpeta en donde aparecerá publicado el ejercicio.
- Después, presione
 para procesar la operación. para procesar la operación.
- Finalmente, compruebe que la publicación del ejercicio se haya efectuado satisfactoriamente.
Importante: Recuerde que puede realizar varios ejercicios e irlos publicando en la medida que se va cumpliendo el cronograma de actividades del recurso.
j. Procedimiento para hacer uso del calendario
- Luego de conectarse al sistema de Biblioteca Ágora, haga clic en la opción: “Mis recursos” ubicado en la parte inferior izquierda de la pantalla.
- Seleccione de la lista de sus recursos o asignaturas aquella a la que le desea asociar los archivos.
- Verifique que el recurso que seleccionó sea el correcto y luego haga clic en la opción “Gestión del recurso”.
- En la parte derecha de la pantalla, se encuentran las herramientas del sistema, elija la opción “Calendario”.
- Aquí se le presentan una serie de alternativas que deberá definir de acuerdo a sus necesidades. Considere algunos datos como el mes a partir del cual se desea mostrar el calendario, así como el año y la cantidad de meses.
- Una vez que defina las condiciones de presentación del calendario, confirme la operación haciendo clic en
 . .
- Para comenzar a ingresar las fechas con la información respectiva, haga un clic sobre el día y el mes correspondiente.
- Luego, escriba brevemente información relacionada con la actividad que se realizará en esa fecha y preferiblemente asocie dicha información a un color; de esta manera será más fácil identificar visualmente cuando se trate de información del mismo tipo. Por ejemplo, para señalar las fechas relacionadas con exámenes, utilice color verde.
- Finalmente, confirme la operación haciendo clic en
 . .
|